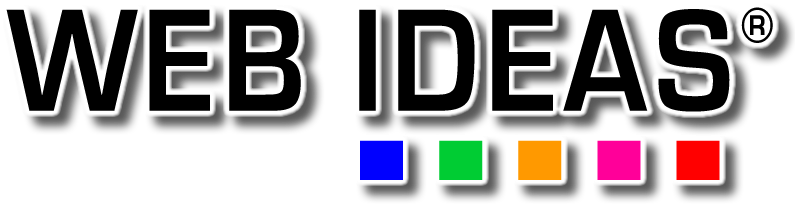To insert an image in an article (which isn’t inserted as an attached image (through the “browse” function at the bottom of the text box) click on the “insert image” icon see below:

This will bring up a new window where you can browse to your computer to find the image you want to insert:

Once the image is attached choose “upload” which will put the image in the WebGUI Collateral Image Manager, click on the newly inserted image so it appears in the right hand window, choose the image alignment (whether left or right of text etc), and give the image spacing around it of 10 both horizontally and vertically - then choose “ok”:

Your image should then appear in the text box of your article: